Raspberry PiでOpenCVを使う前提の前提作業をしていこうと思います。Raspbianとは、Raspberry Pi用のOSです。Raspbianのイメージをダウンロードして、microSDメモリーカードに書き込んでいきます。
前提
Windows10Home
microSDメモリーカード(32GB)
RaspberryPi3B
RaspberryPiImager
Raspberry PiではFAT32でフォーマットされたmicroSDカードを利用します。RaspberryPiImagerというツールを使えば、Raspbianを microSDカードに簡単にインストールすることができます。
https://www.raspberrypi.org/downloads/
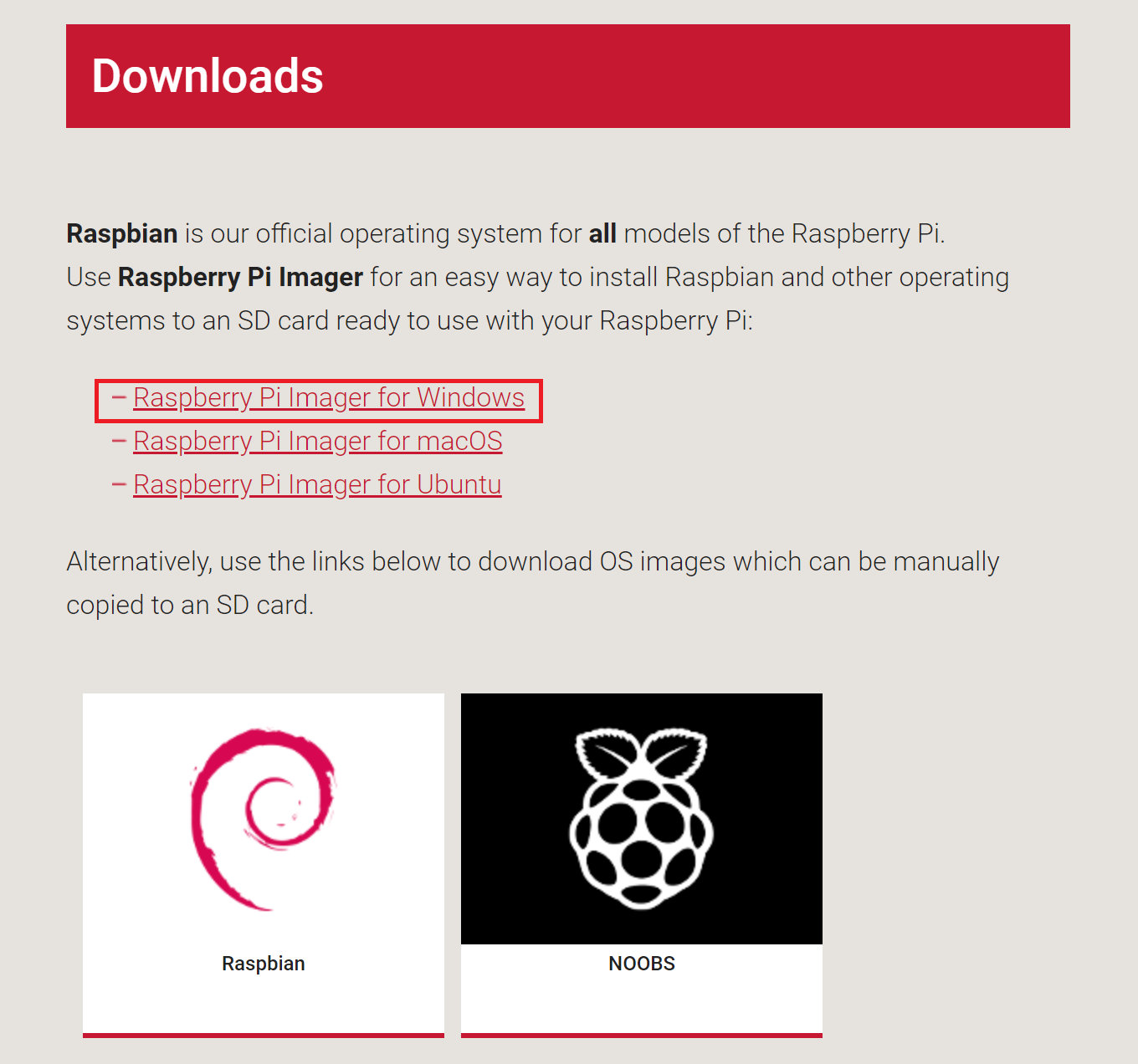
私はWindowsユーザですのでWindowsを選択します。ダウンロードしたexeをクリックするとインストールが始まります。
Raspbianイメージのダウンロード(ミラーサイトより)
RaspberryPiImagerでRaspbianイメージファイルをmicroSDカードに書き込む事ができますが、2.5GBあるので、なかなかに時間かかりそうです。
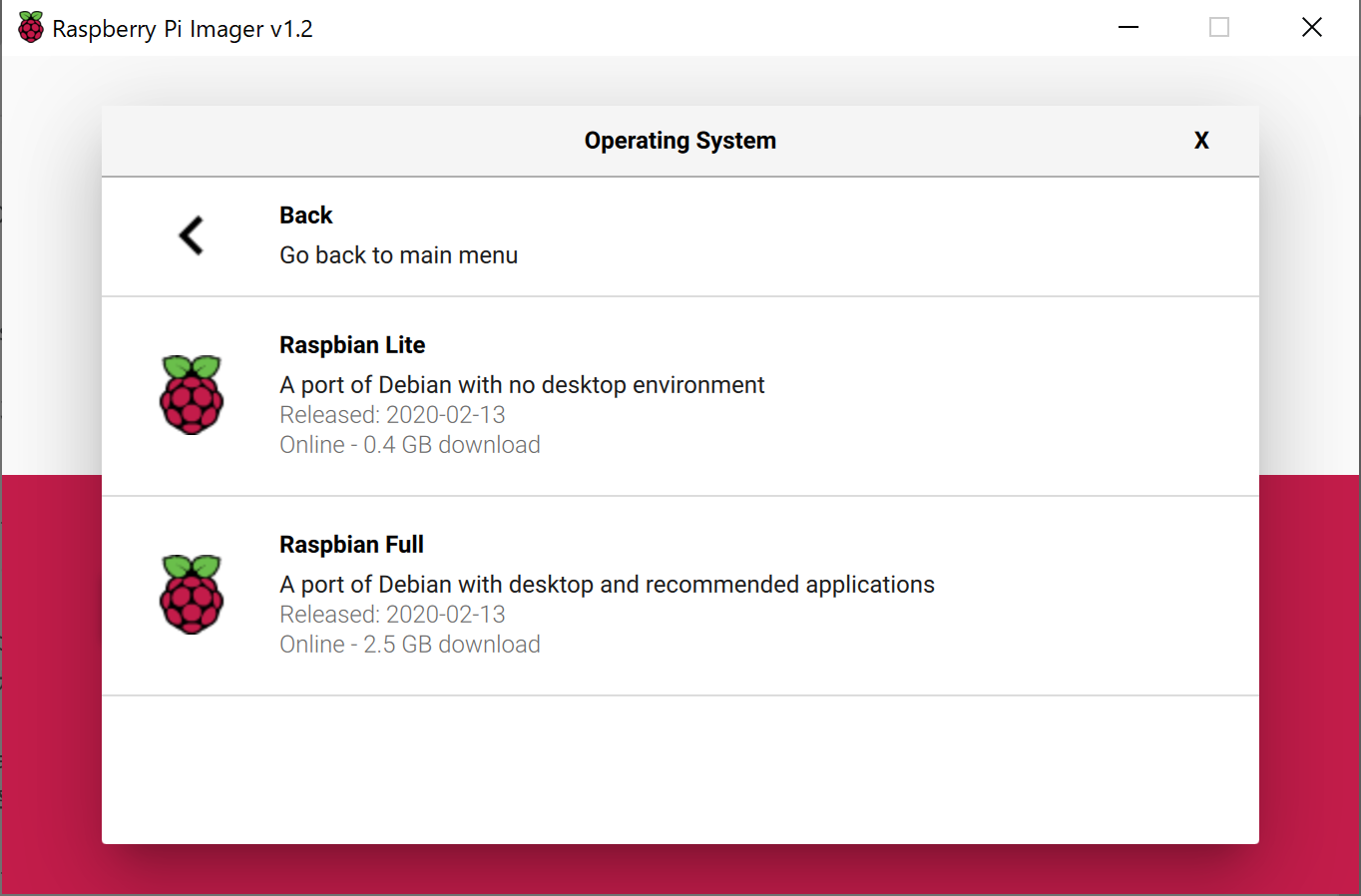
そこで日本のミラーサイトからダウンロードさせてもらう事にしました。こちらにミラーサイト一覧(https://www.raspbian.org/RaspbianMirrors)が載っています。
この中にあるJAPANの「http://ftp.jaist.ac.jp/raspbian」からフルイメージをダウンロードさせて頂きました。
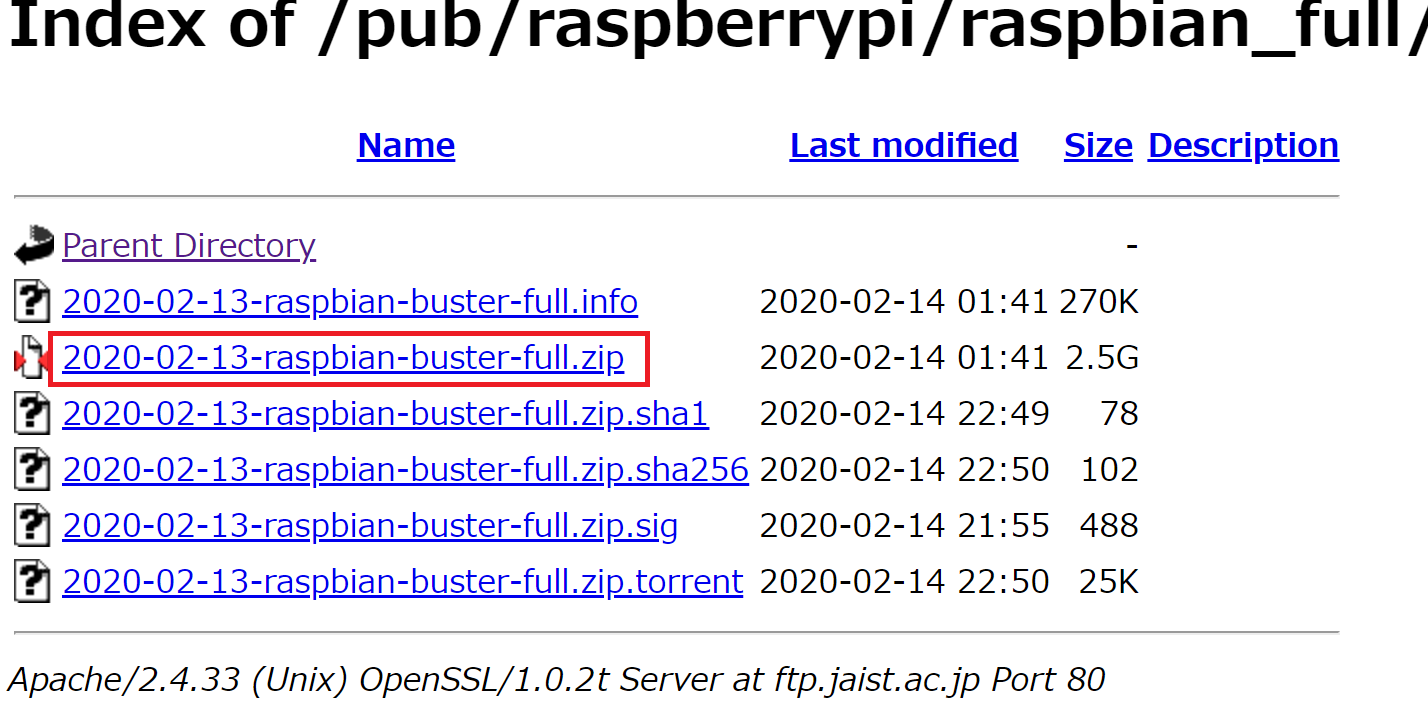
それでも中々時間はかかりました。1時間くらいでしょうか。
microSD初期化
microSDカードをまずFAT32でフォーマットする必要があるので、RaspberryPiImagerを使ってフォーマットします。
RaspberryPiImagerを起動して、まずは、microSDを初期化します。
Operateing System:Eraseを選択
SDCard:SDカードのドライブ選択
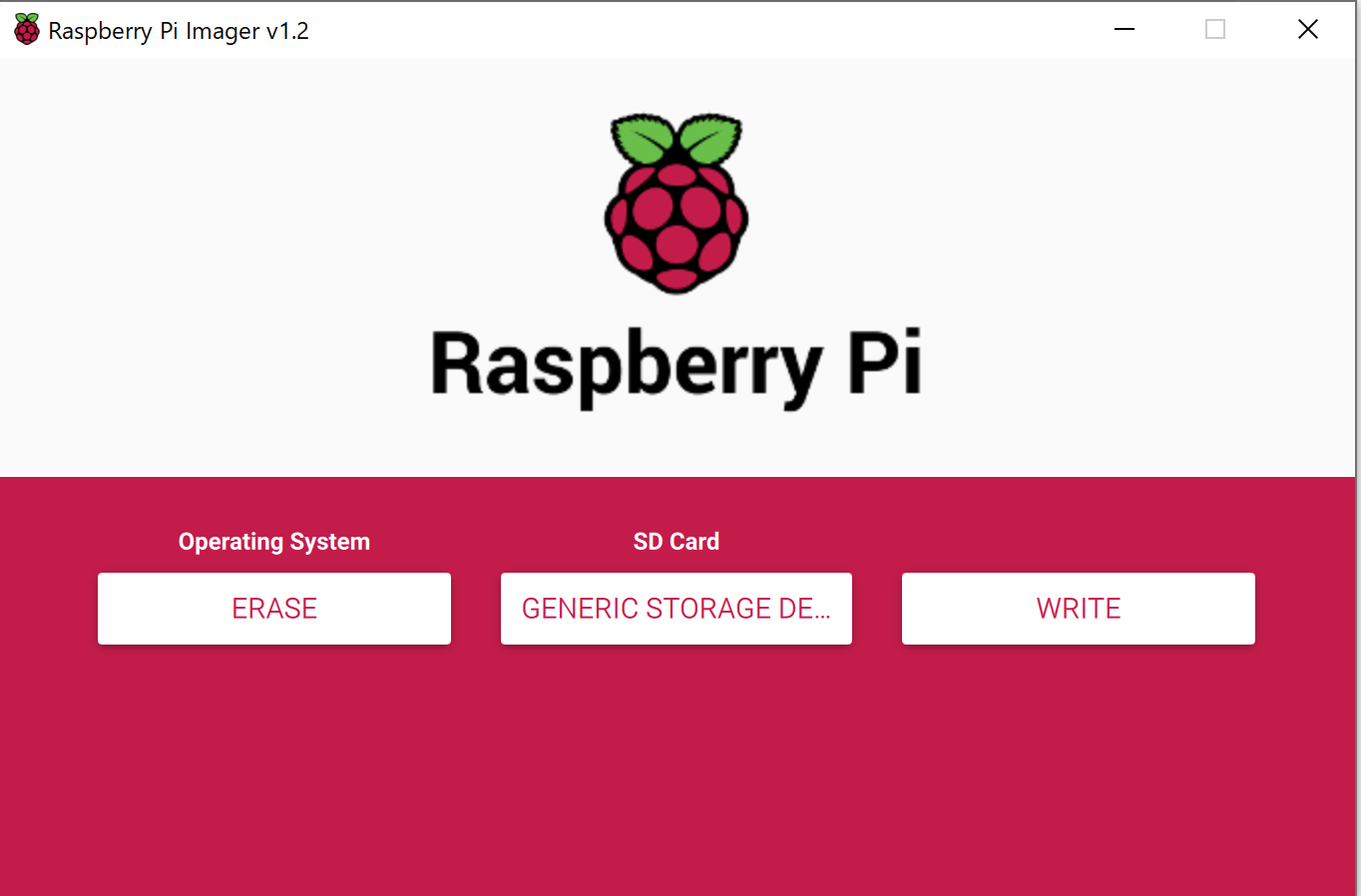
Writeボタンで初期化が始まります。以下メッセージが出たら終わりです。
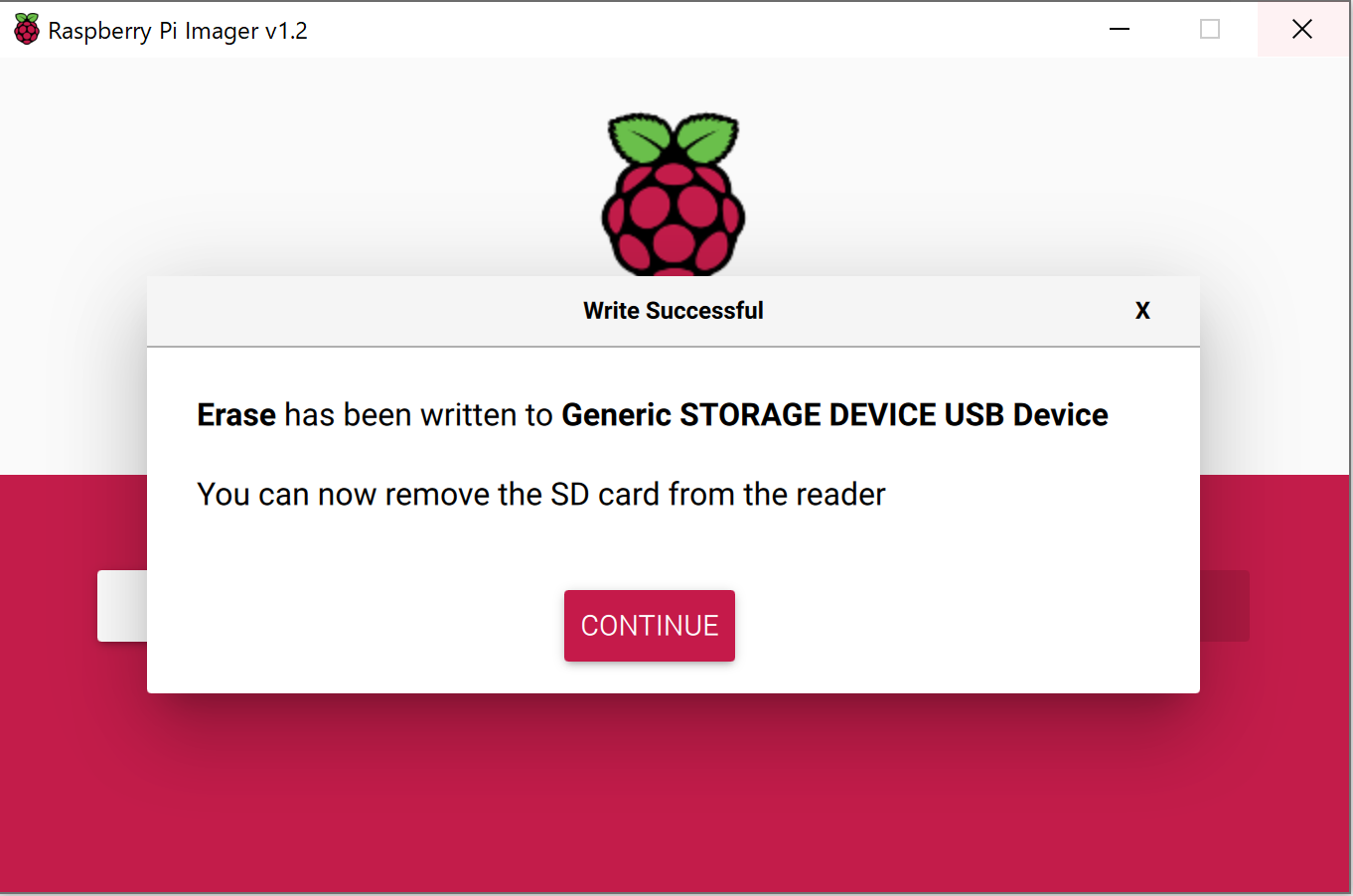
microSDにRaspbianイメージ書込み
RaspberryPiImagerを起動して、まずは、microSDにRaspbianイメージを書込みます。
Operateing System:Use Customを選択します。

先ほどダウンロードしたRaspbianイメージファイルを選択します。
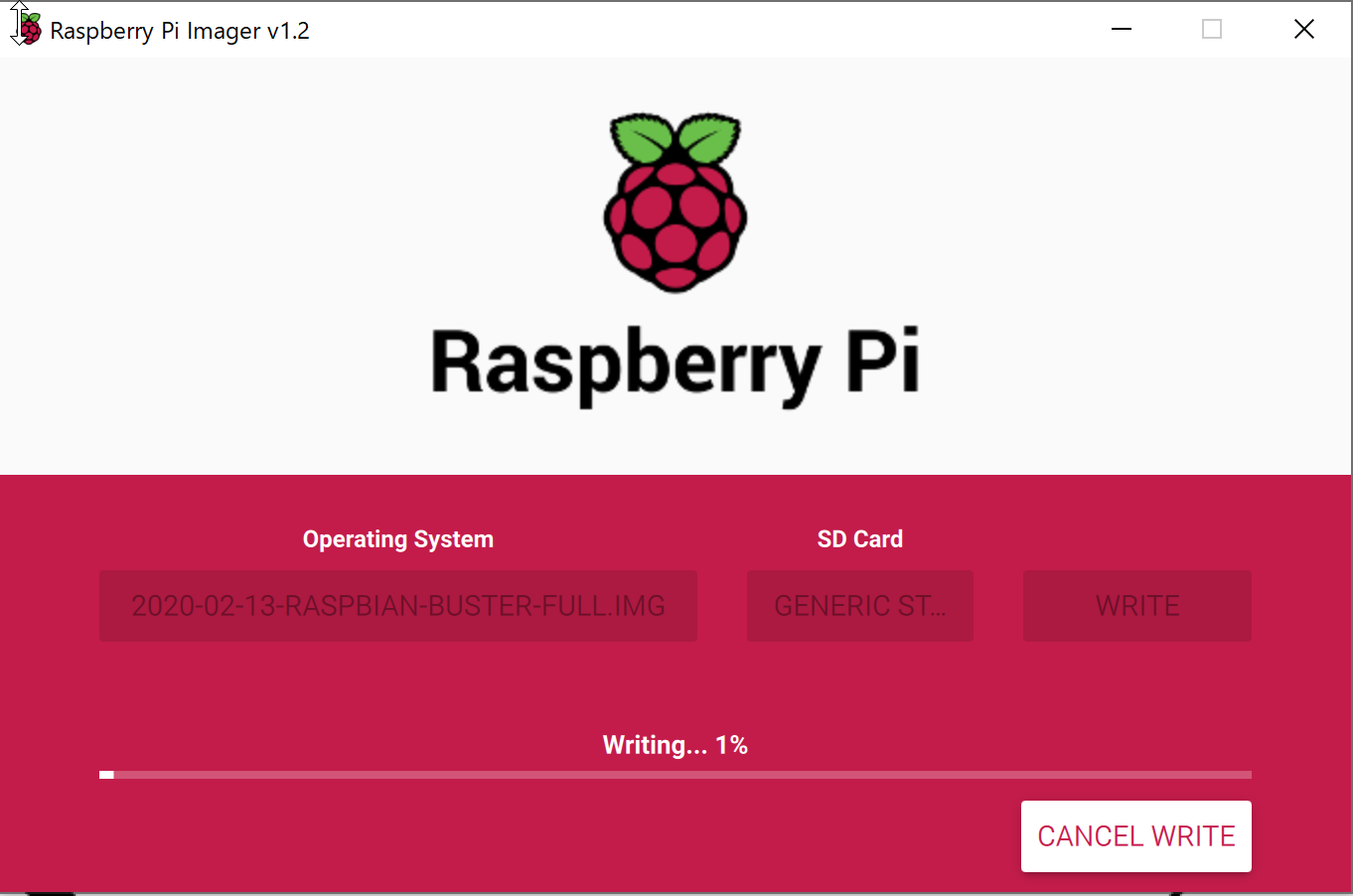
SDCard:SDカードのドライブ選択して、Writeボタンで書き込みが始まります。
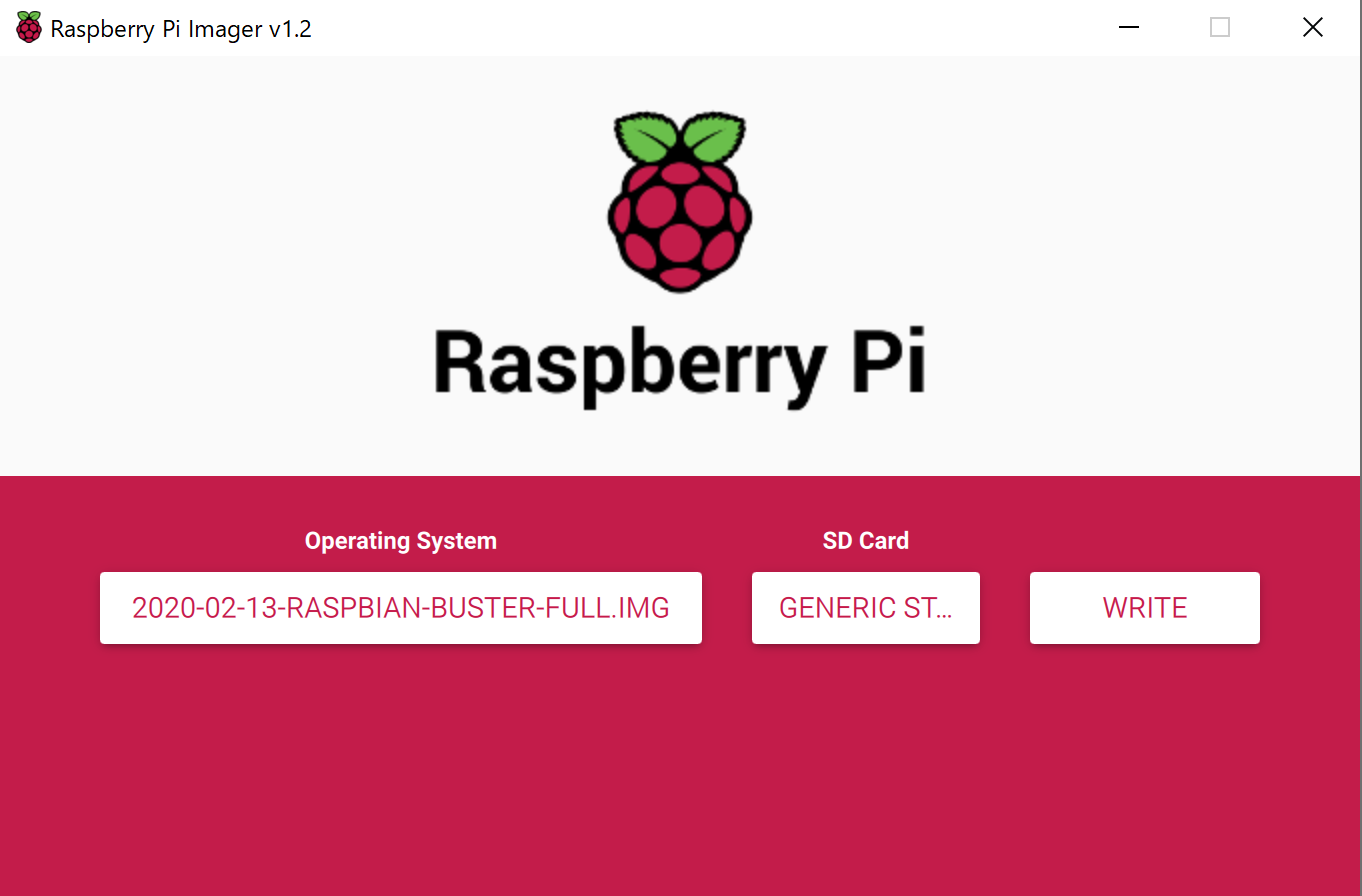
スペックによりますが、私の場合は10分程度でした。
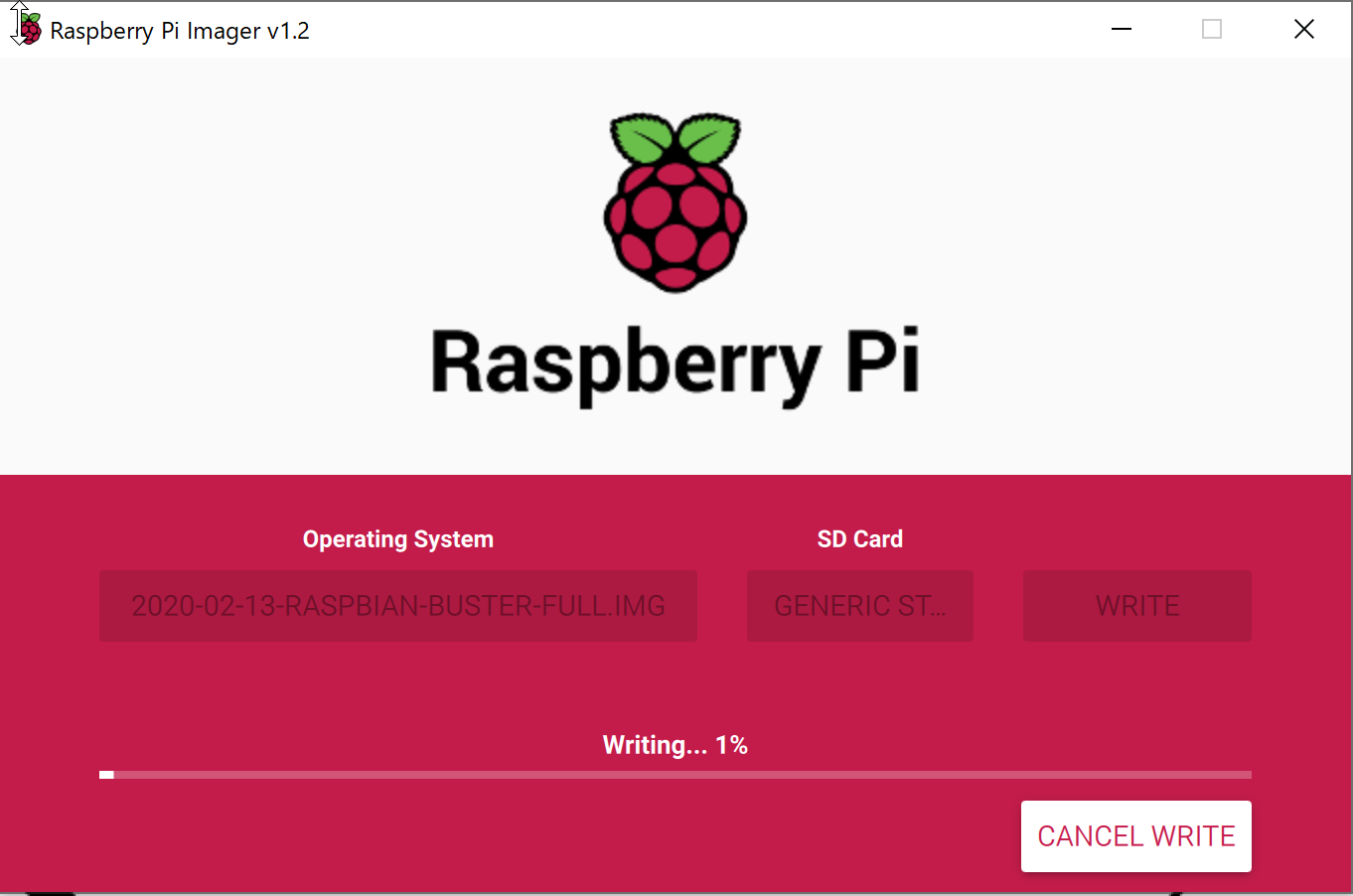
こちらのメッセージが出たら完了です。
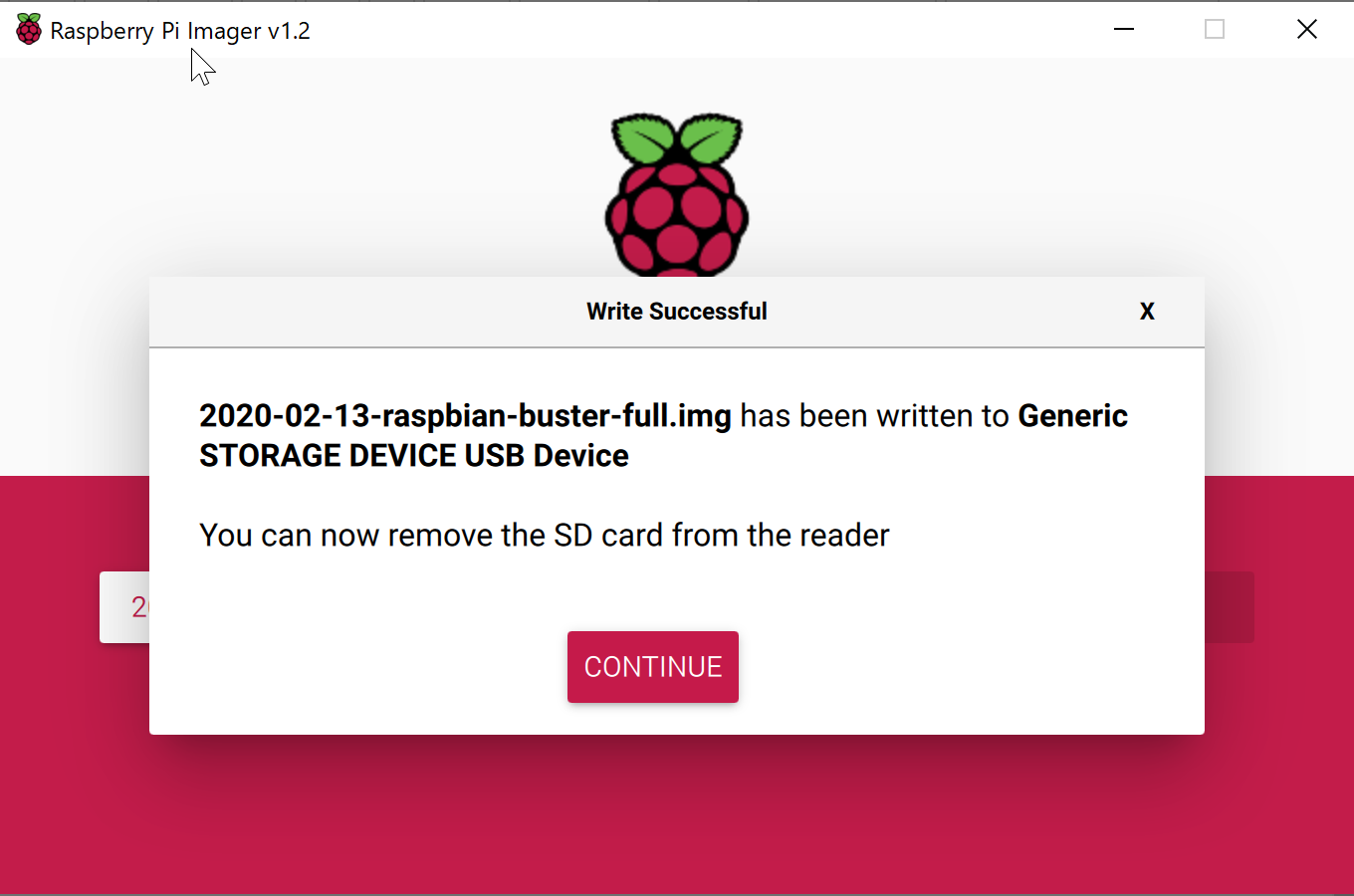
RaspberryPi起動
microSDをRaspberryPiにセットして、起動します。以下が表示されました。無事インストール出来たみたいです。ホッ。画像が汚くてごめんなさい。
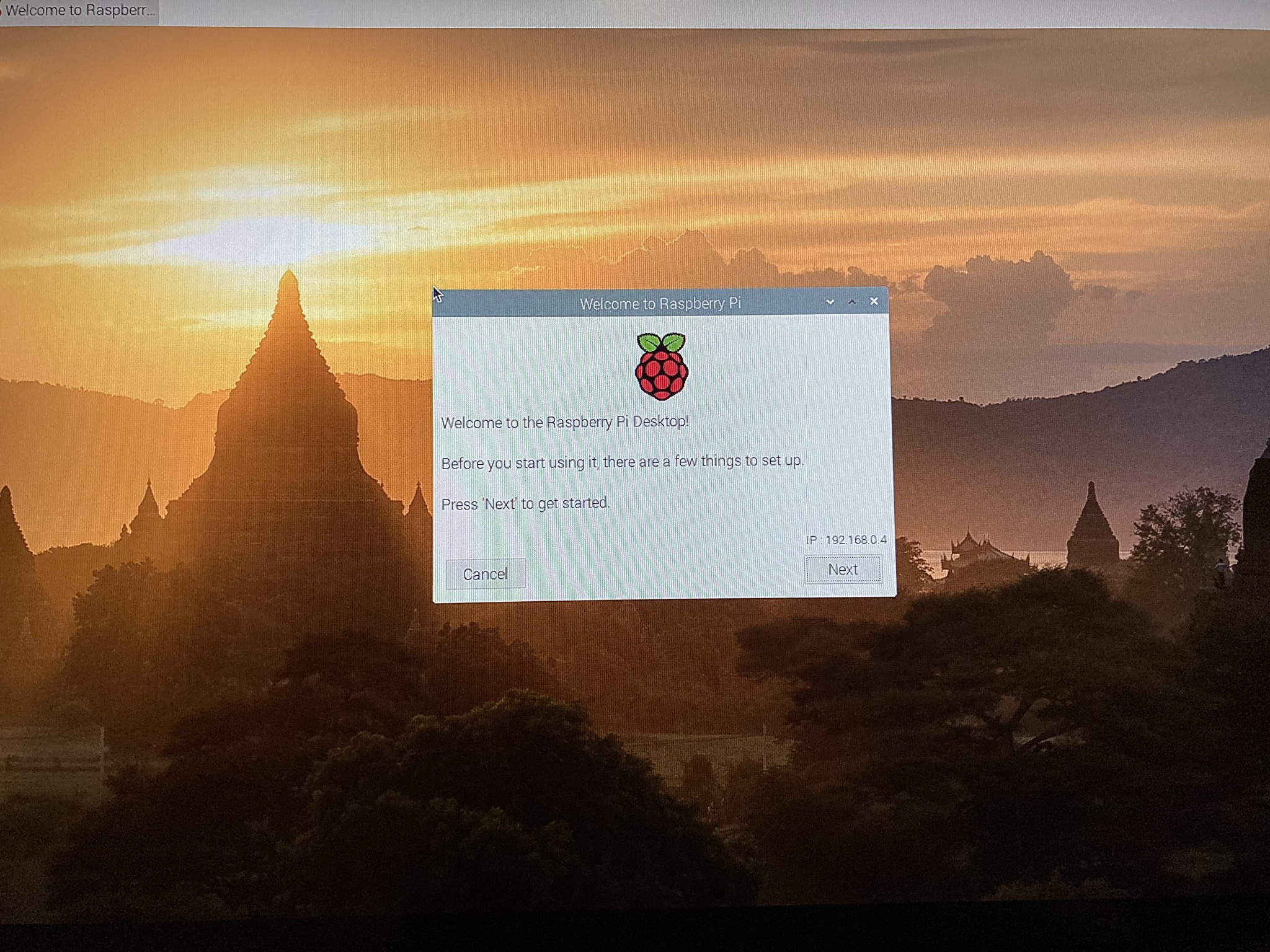
RaspberryPiをWindowsリモートデスクトップ接続
RaspberryPiで以下を実行します。
sudo apt update && sudo apt upgrade sudo apt install xrdp sudo service xrdp restart sudo systemctl enable xrdp
Windowsのリモートデスクトップ接続で「raspberrypi.local」を入力して接続します。
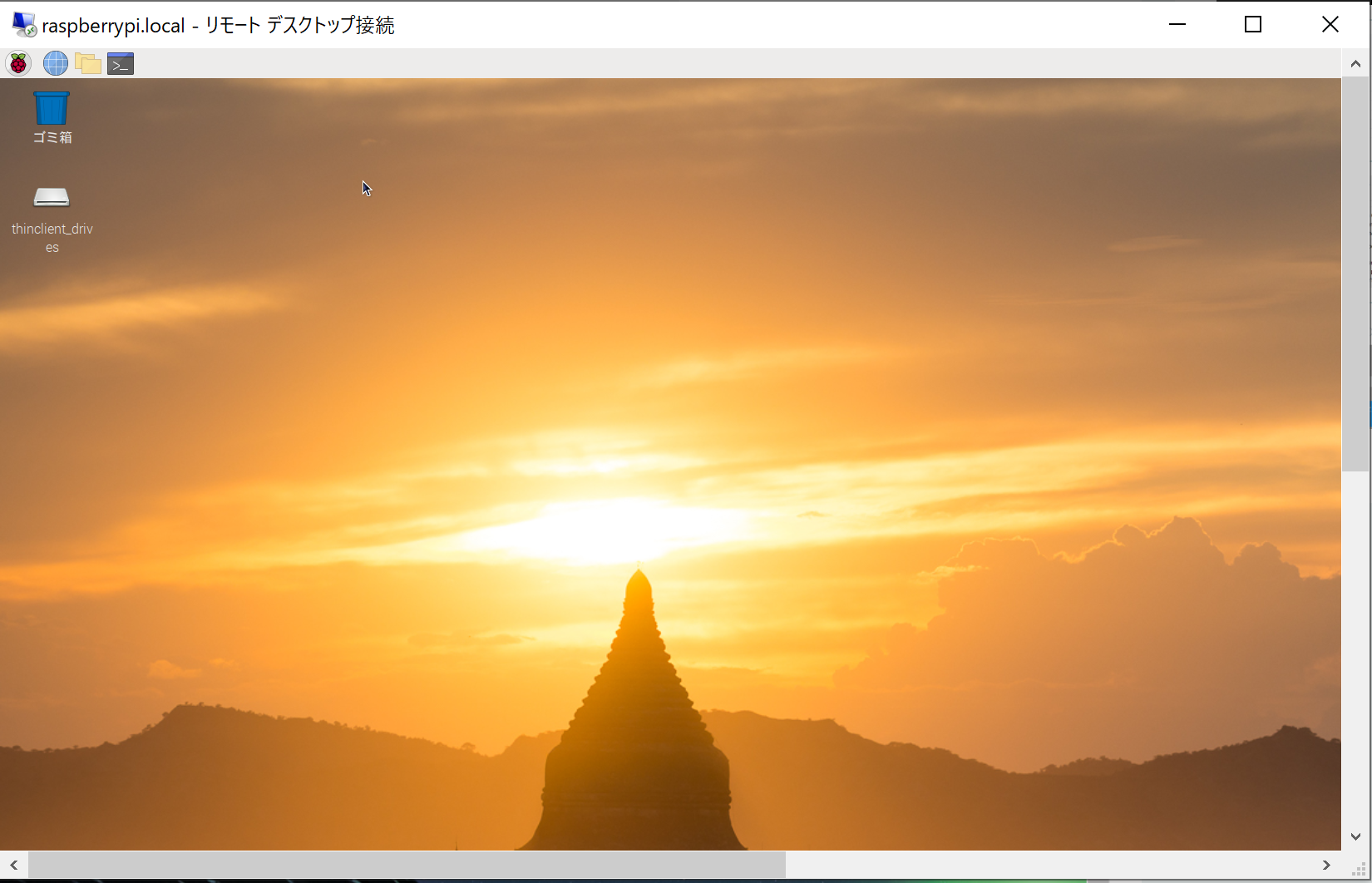
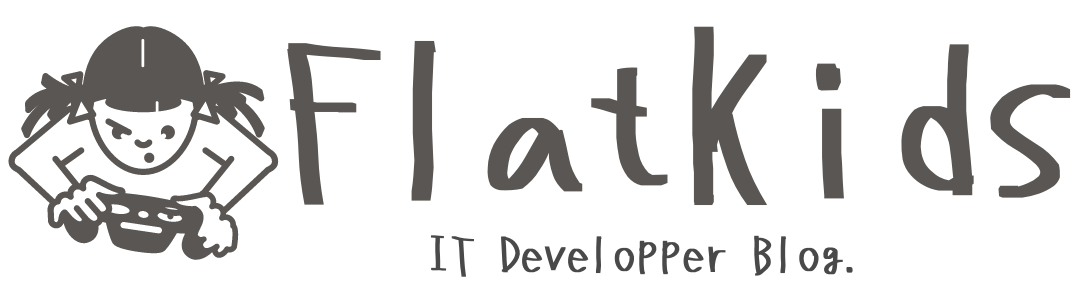

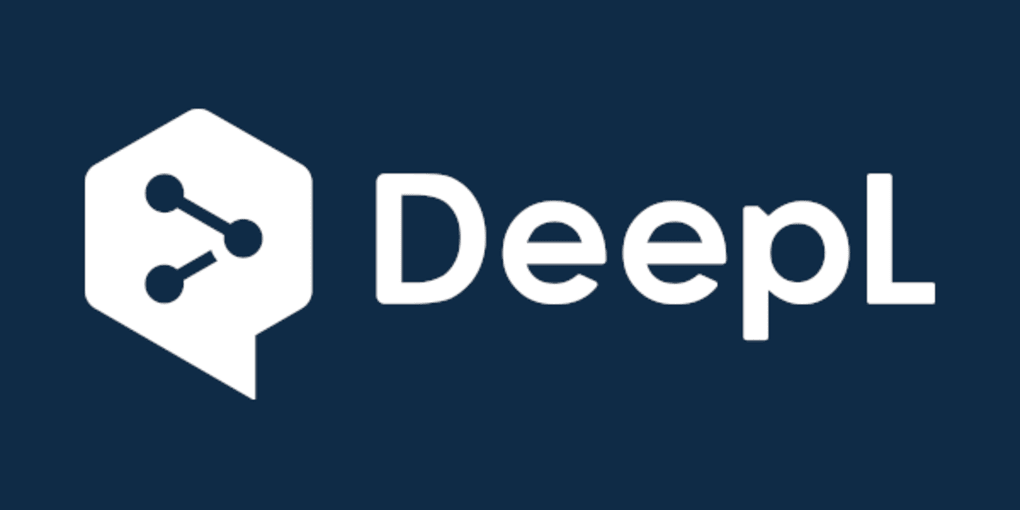
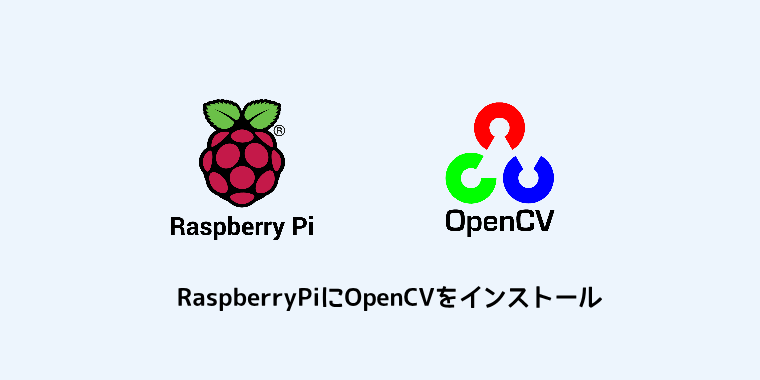

コメント