こんにちは。
VPSがどこがいいか検討していまして、「さくらのVPS」「ConoHa VPS」がメジャーらしかったのですが、同じスペックで半分の価格である「DegitalOcean」に申し込んでみたのと、いきなり躓いたので、ご紹介したいと思います。
DegitalOceanとは
MoiseyとBen Uretskyによって2011年に設立され、ニューヨークに本社があります。規模の大きいホスティング会社でかなりメジャーです。
Qiitaでも現時点で「digitalocean」で66記事ありましたね~。
海外のホスティング会社は以下レビューを参考にしました。
https://www.websiteplanet.com/ja/web-hosting/digitalocean/
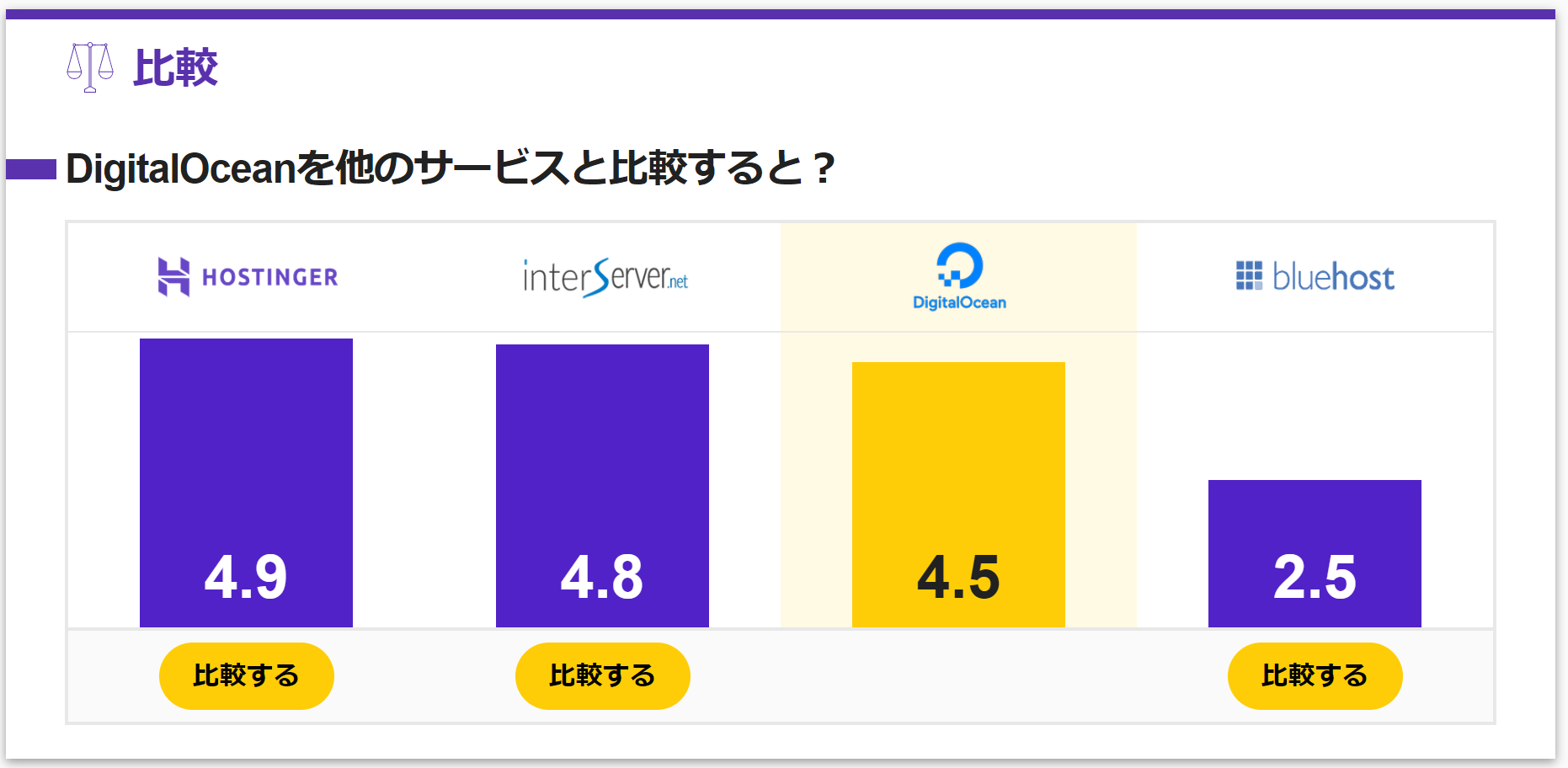
ランキング3位だったのですが、日本の中では一番メジャーで、コンソールのビジュアル面で評価が高かったので、申し込んでみました。
DegitalOceanアカウント作成
こちらにアクセスします。現時点では60日間100ドル使えるキャンペーンしてます。
https://www.digitalocean.com/
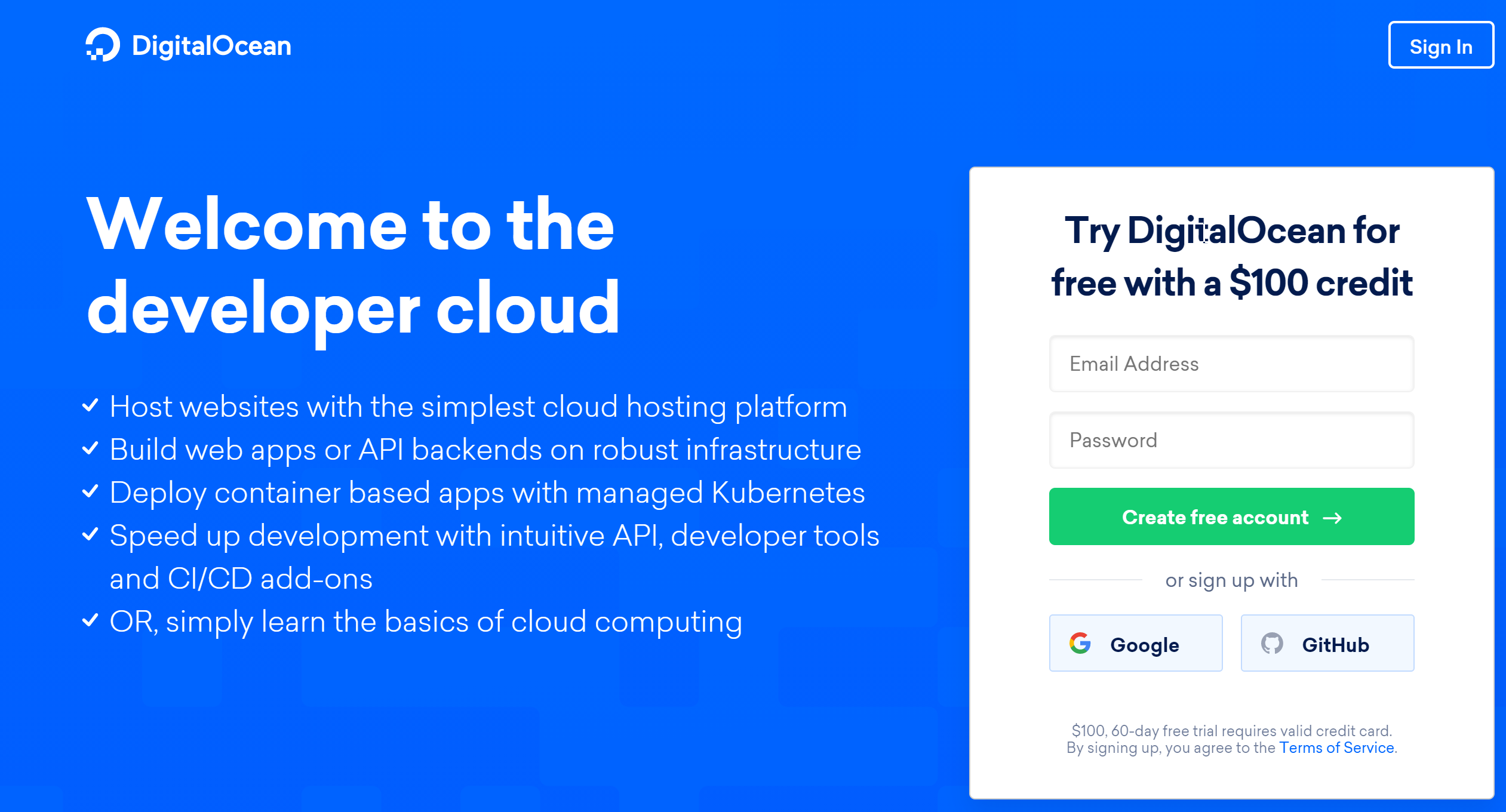
クレジットかPayPalが選べます。私はPayPalで進みます~。
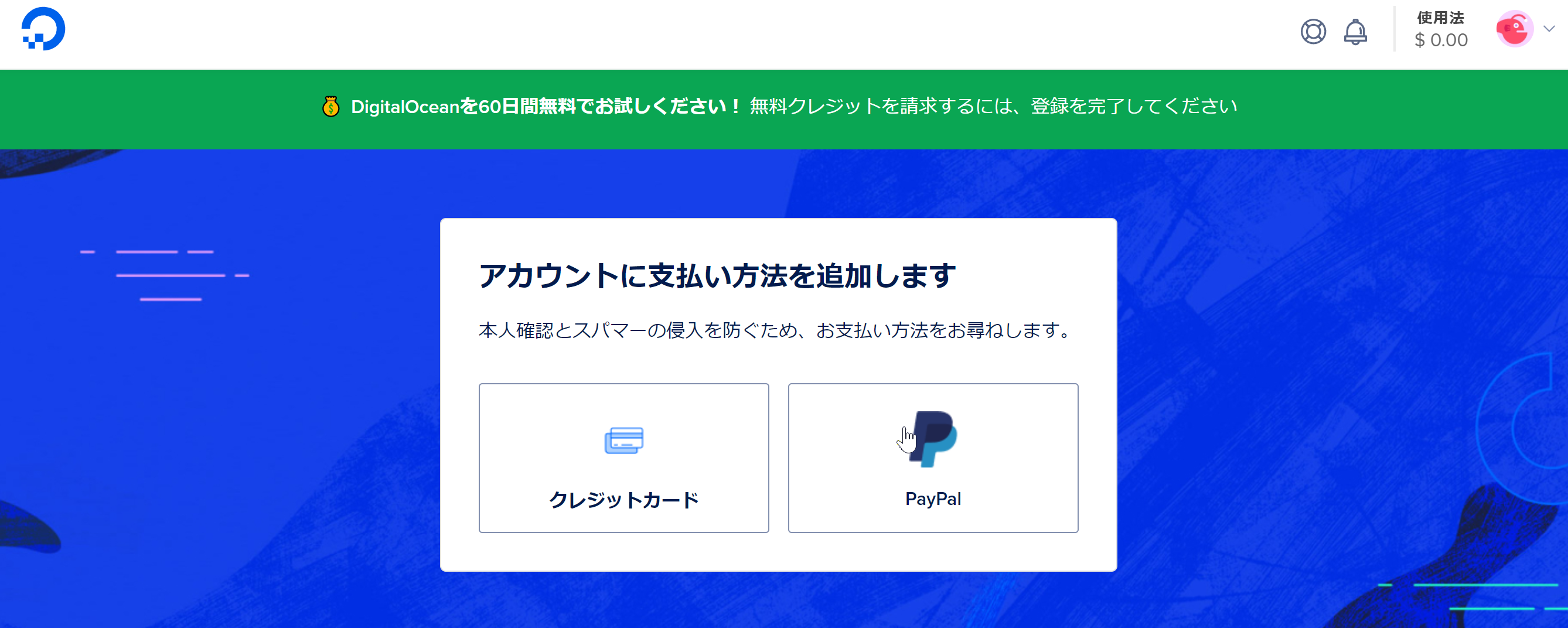
PayPalだと先に$5払わないといけないらしいです~(笑)えぇ~、そうなんだ。仕方ない。払って進む~。
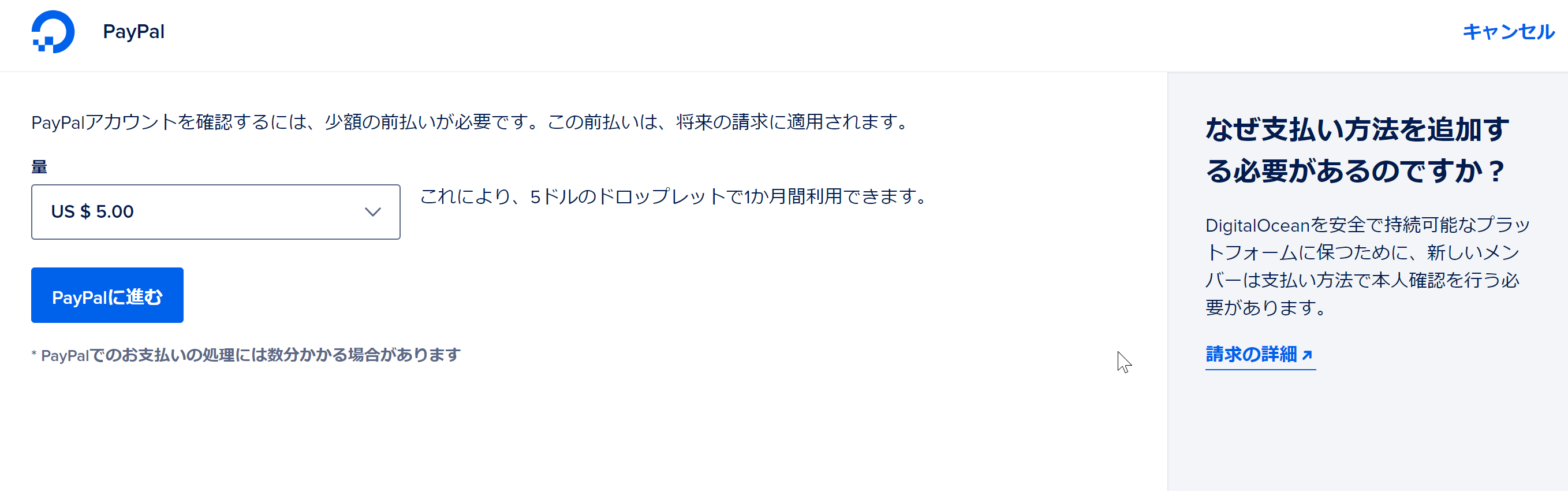
もろもろ認証とか支払いが終わると、こんな感じのが出てきました。
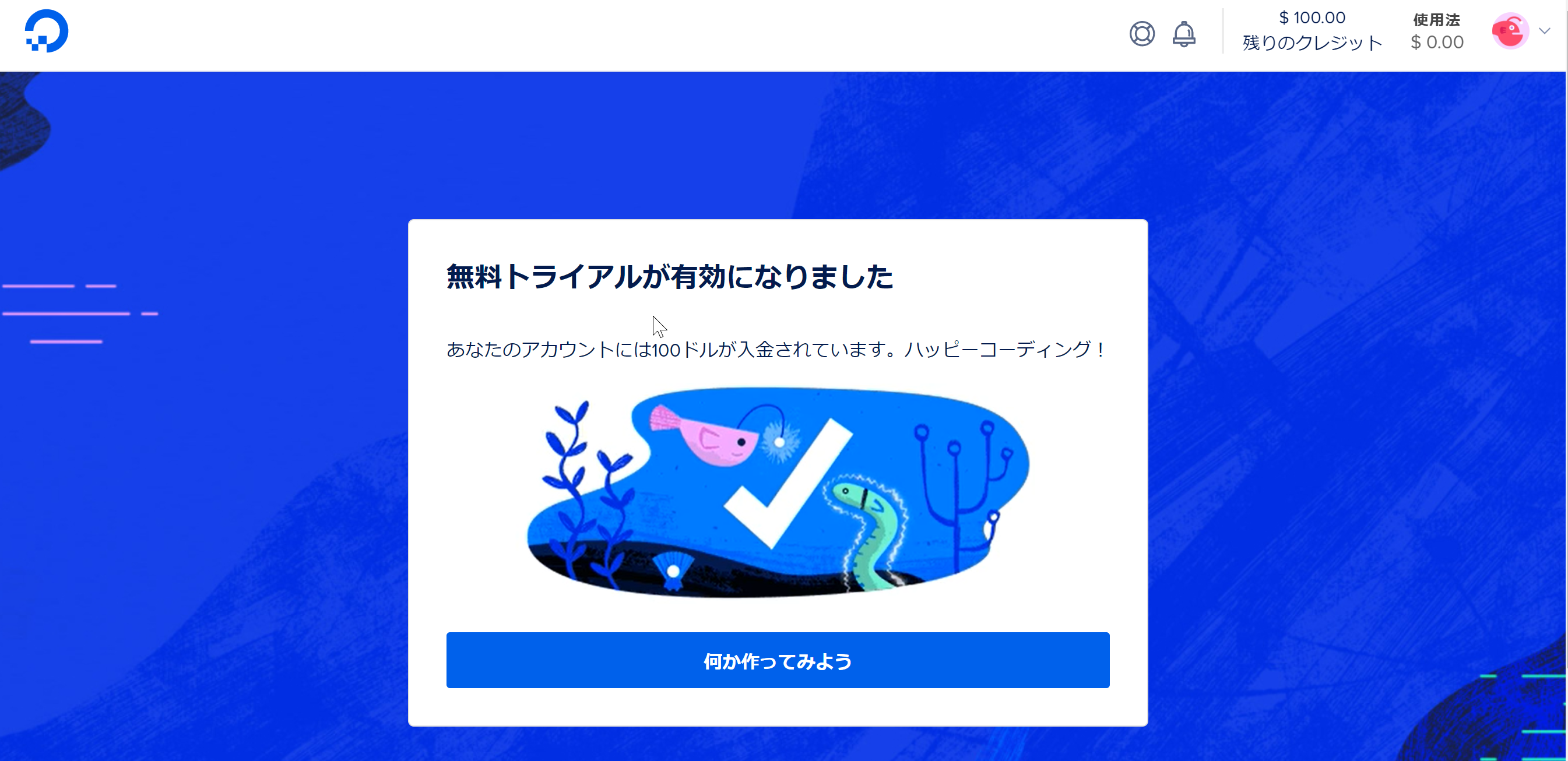
DegitalOceanインスタンス作成
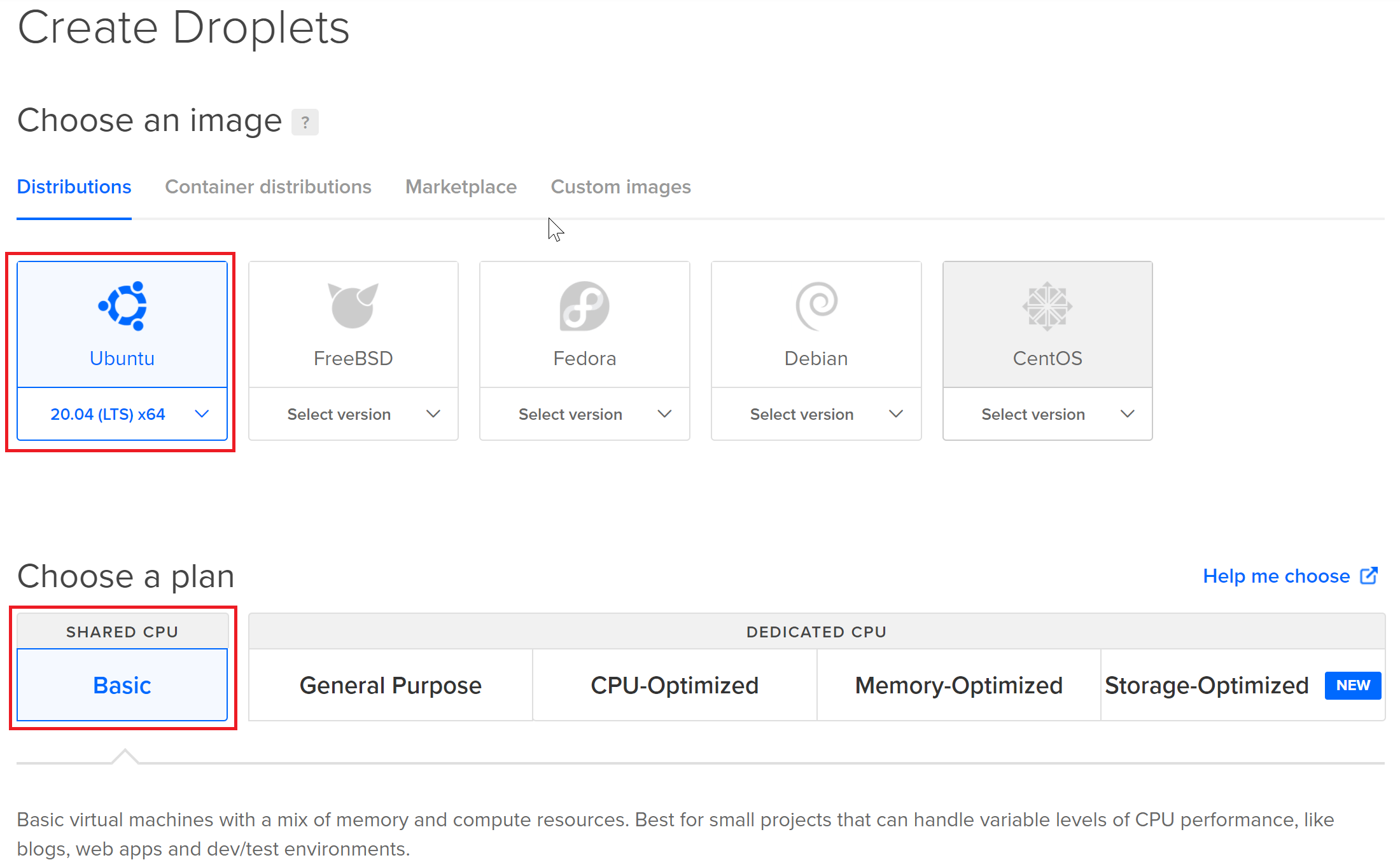
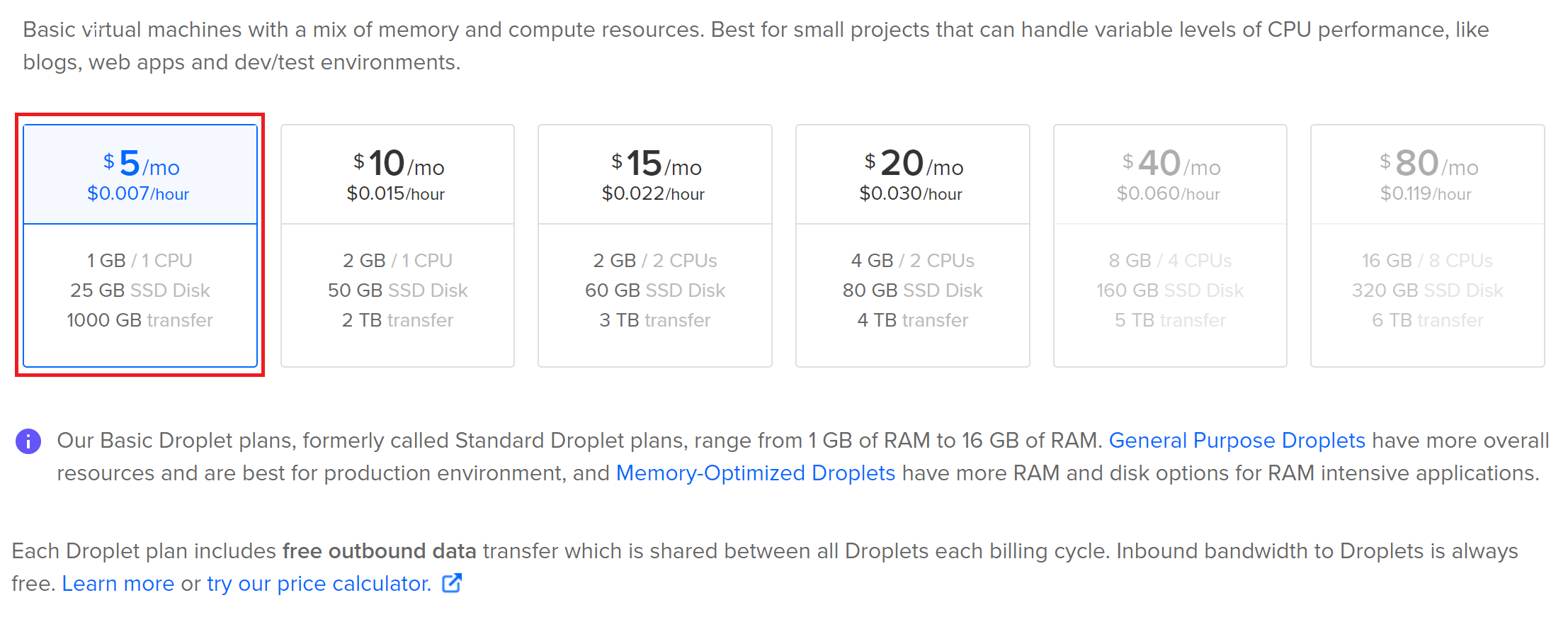
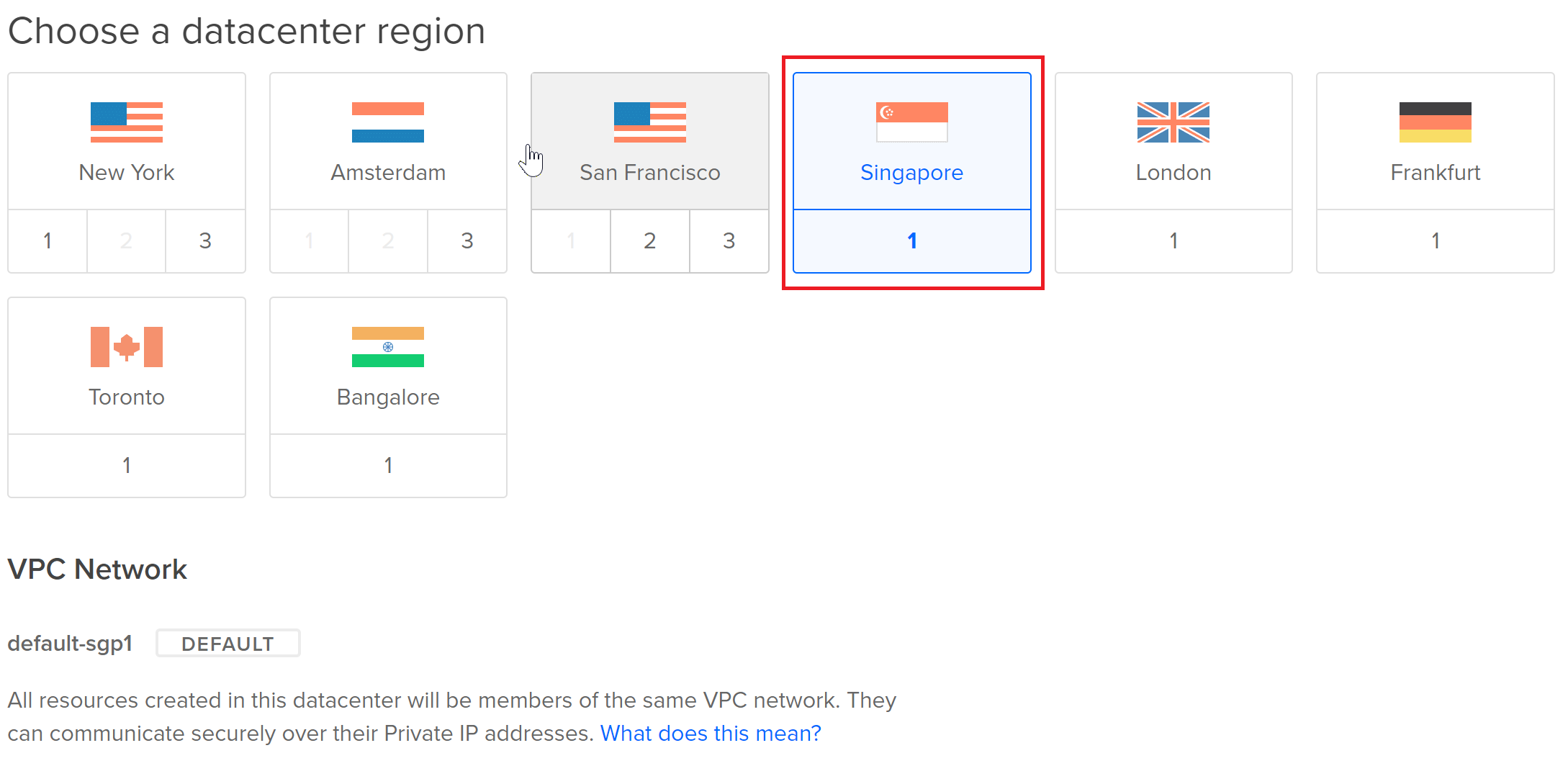
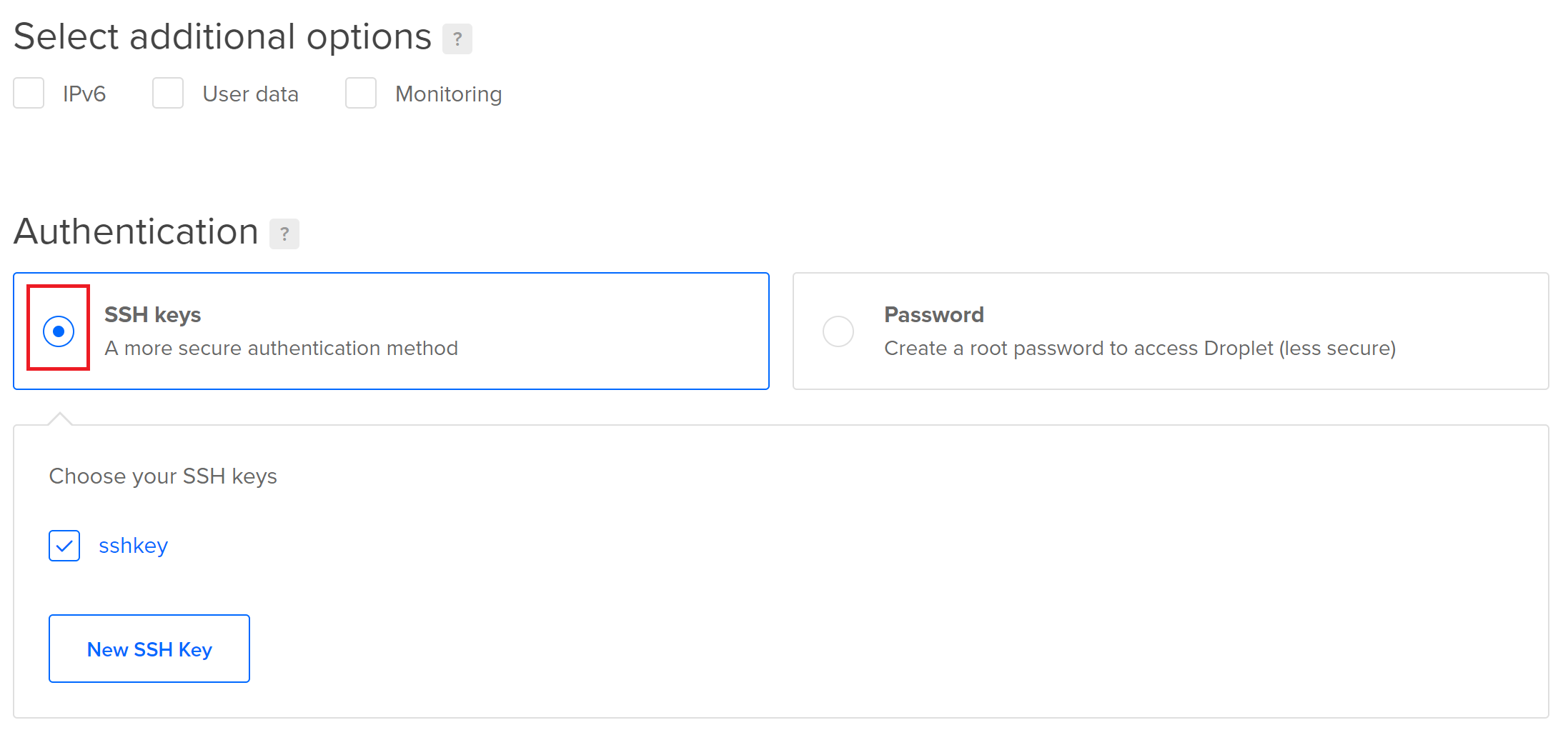
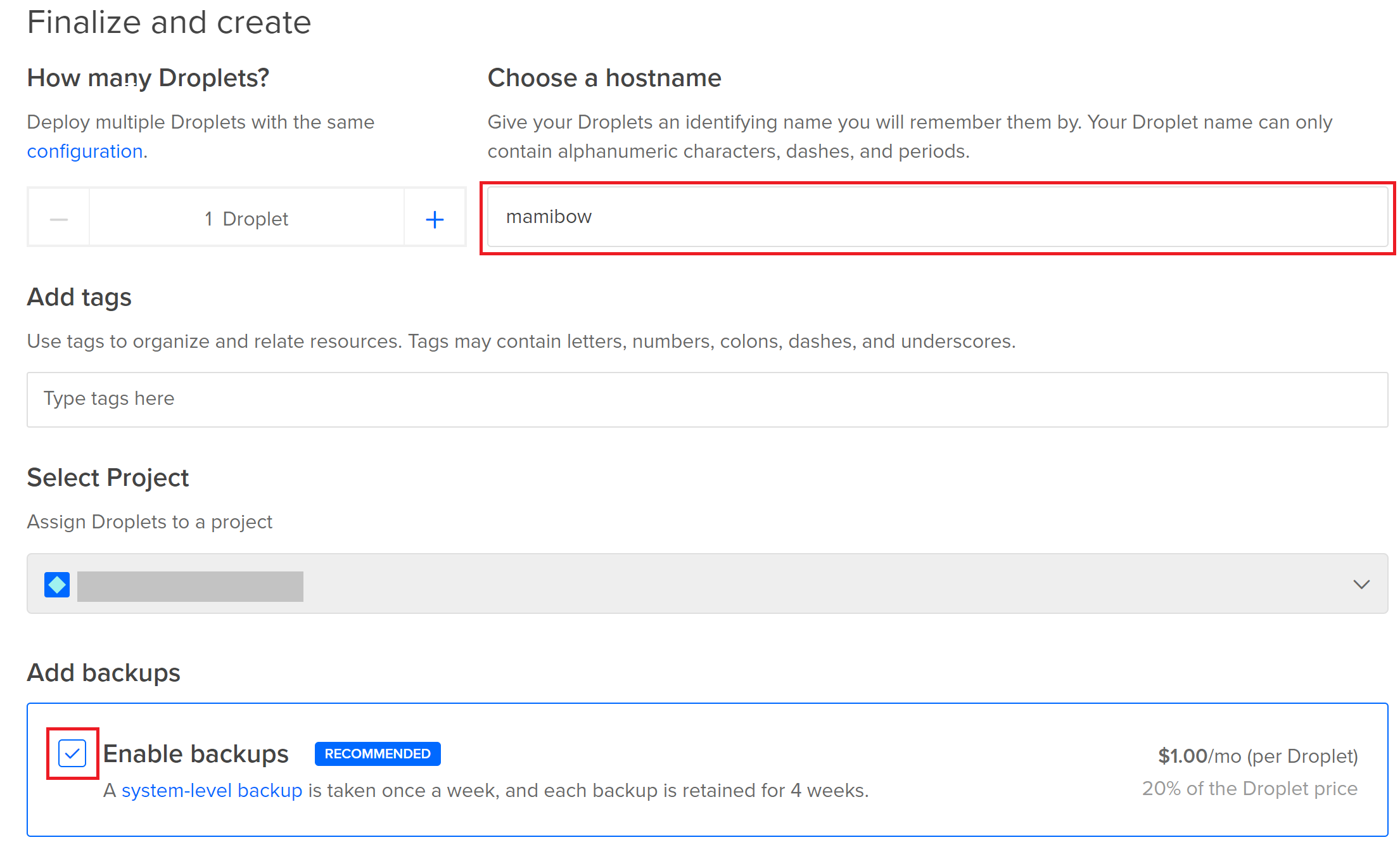
SSH接続
赤枠のところにIPアドレスが記載されているので、そちらをコピーします。
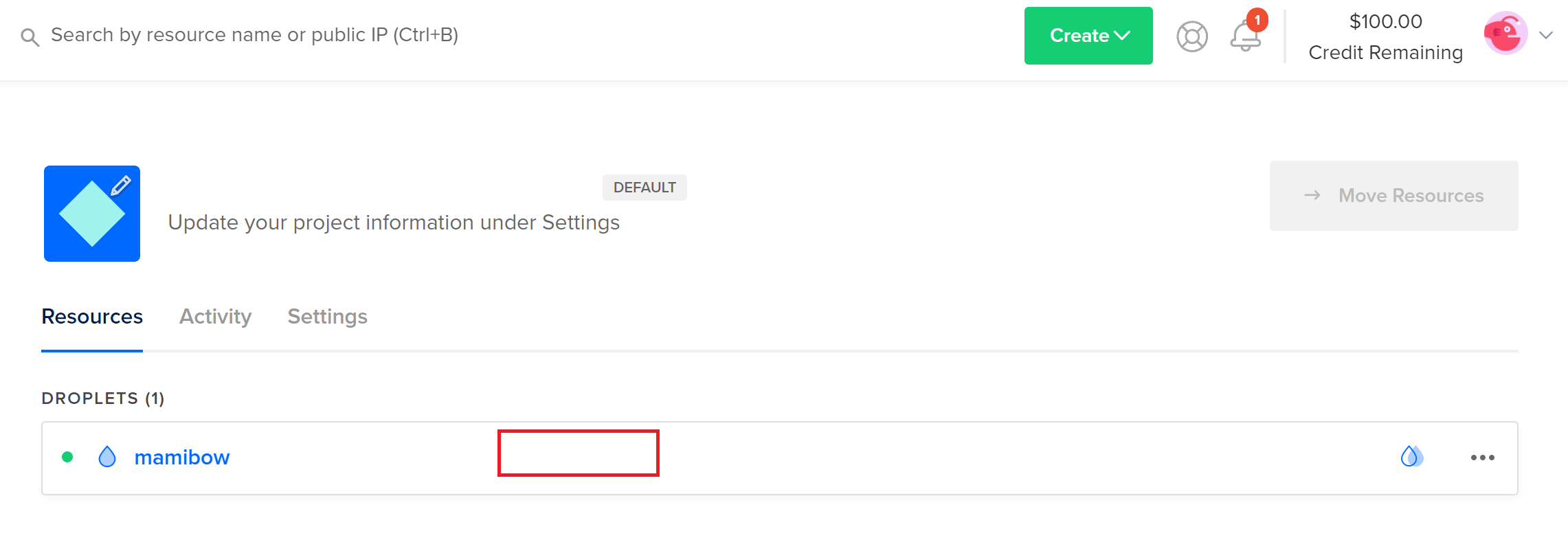
私はクライアントPCがWindows10ですので、WindowsPowerShellを起動して以下をうちます。
>ssh root@XXX.XXX.XXX.XXX root@XXX.XXX.XXX.XXX: Permission denied (publickey).
 mami
mami調べたところ、公開鍵が間違っているか、認識していない可能性が高いとのこと。という事で、まずはパスワード認証で入れるかを確認します。
[Access]-[LaunchRecoveryConsole]を選択してWebコンソールを立ち上げて以下を進めていきます。
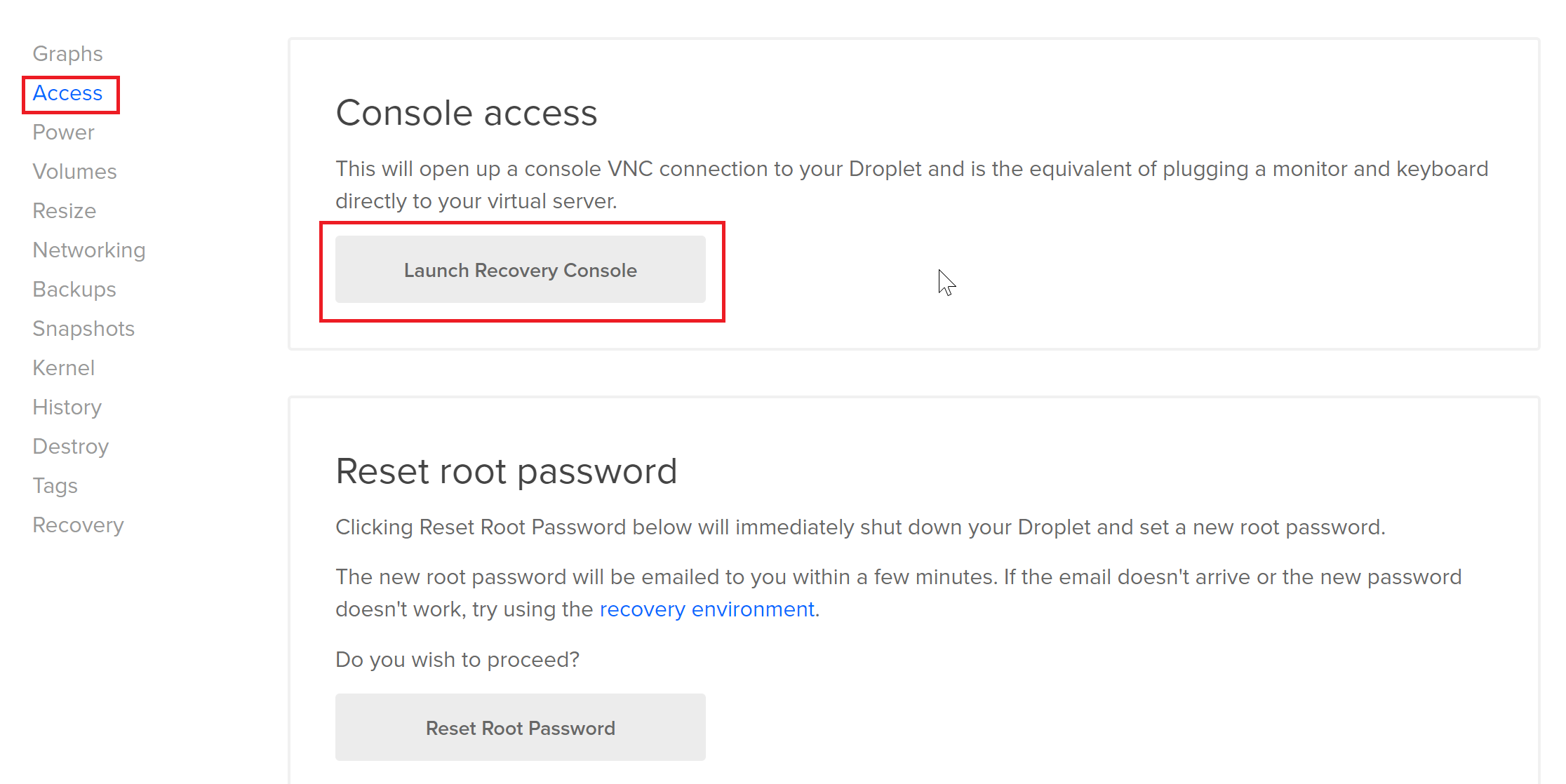
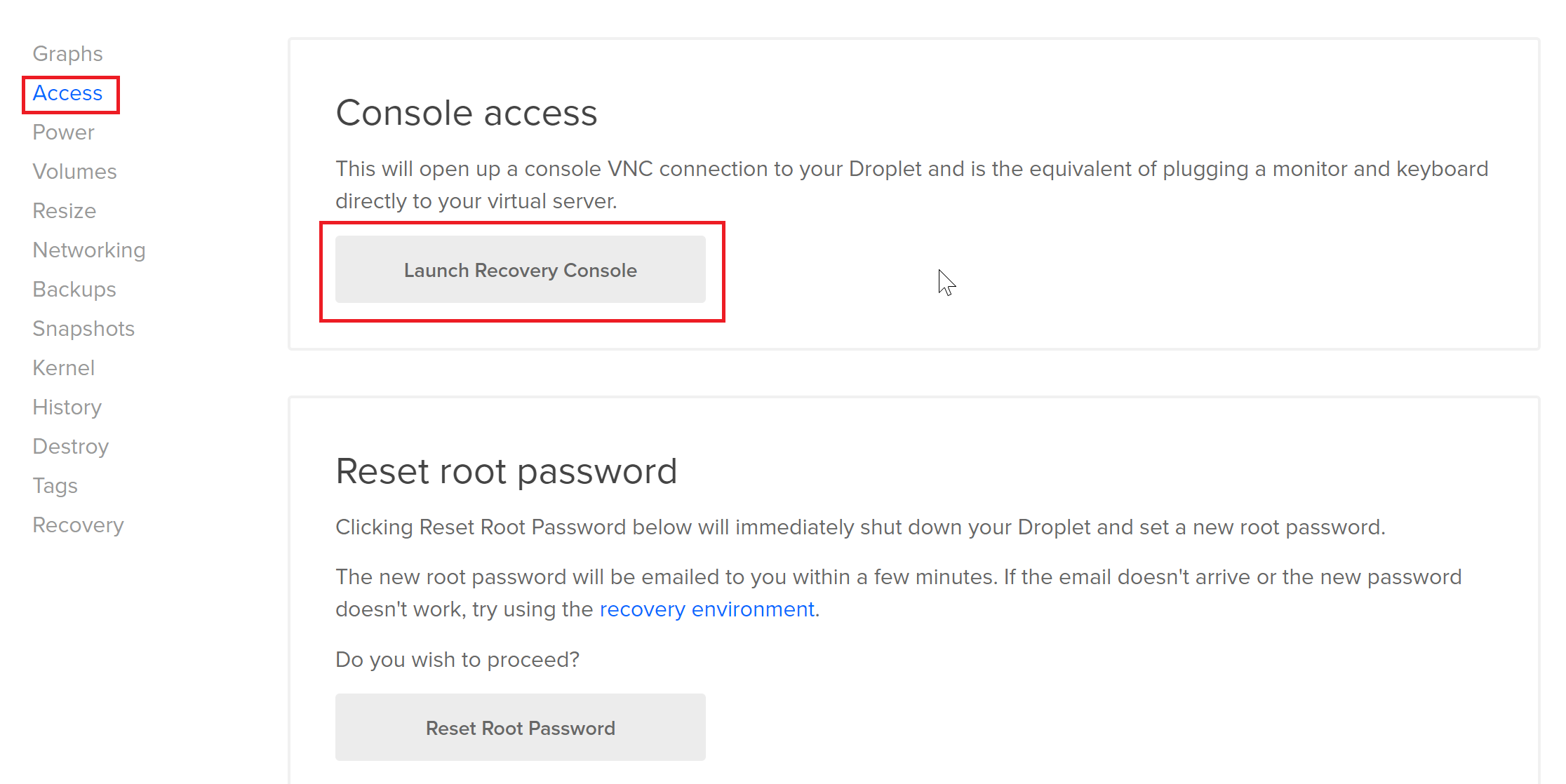
パスワードログインを有効にする必要があるのでテキストエディタで設定ファイルを開きます。(nanoでなくてもOK)
$ sudo nano /etc/ssh/sshd_config
PasswordAuthenticationを探してnoをyesに変更します。
PasswordAuthentication yes
nanoの場合、CTRL+Xを押して終了したらファイルを保存して閉じ、次に、Yを押してファイルの保存を確認し、最後にENTERキーを押してnanoを終了します。
変更をアクティブにするには、sshdサービスを再起動する必要があります。
$ sudo systemctl restart ssh
クライアントPCのWindowsPowerShellに戻って、もう一度ログインしてみます。
>ssh root@XXX.XXX.XXX.XXX root@XXX.XXX.XXX.XXX's password: Welcome to Ubuntu 20.04.1 LTS (GNU/Linux 5.4.0-51-generic x86_64) ・・・
パスワードを求められてログイン出来ました。
というわけで、もう一度SSHKeyを作成しなおしてアップするところからやり直そうと思います。ちなみに私はアップする時にコピペでしてたんですよね~。それが悪かったのかな。。
WindowsPowerShell
>ssh-keygen
をして指定したフォルダにid_rsa、id_rsa.pubファイルが出来ます。
最初は「id_rsa.pub」ファイルをテキストで開いてコピーして貼り付け、とかしてたのですが、そこがダメなのかなぁという気がしていたので、違う方法でコピーします。
以下で公開鍵ファイルを確認します。
> cd C:\Users\XXX\.ssh > cat ~/.ssh/id_rsa.pub ・・・
パスワードログイン出来る場合は以下でコピーできます。
cat ~/.ssh/id_rsa.pub | ssh root@XXX.XXX.XXX.XXX "mkdir -p ~/.ssh && touch ~/.ssh/authorized_keys && chmod -R go= ~/.ssh && cat >> ~/.ssh/authorized_keys" root@XXX.XXX.XXX.XXX's password:
これでもう一度、PasswordAuthenticationをnoに戻して変更を適用して、もう一度ログインします。
> ssh root@XXX.XXX.XXX.XXX Enter passphrase for key 'C:\Users\XXX/.ssh/id_rsa': Welcome to Ubuntu 20.04.1 LTS (GNU/Linux 5.4.0-51-generic x86_64) ・・・
これでSSH接続出来ました。(ホッ)
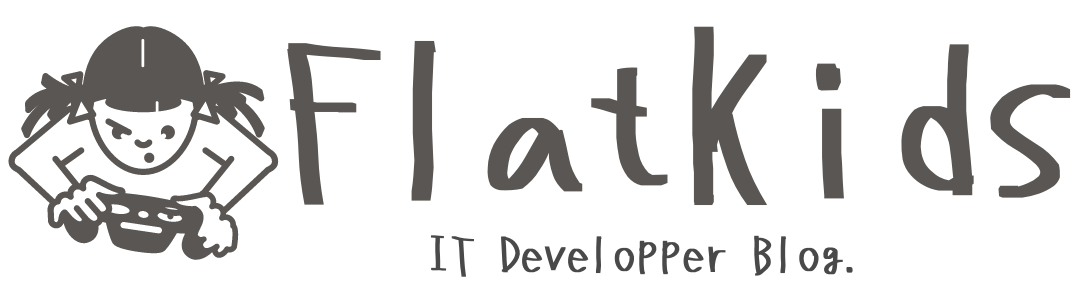





コメント